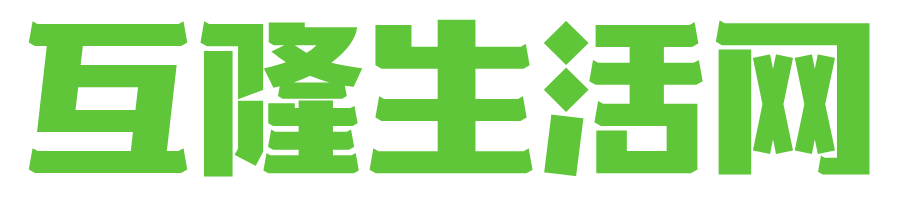WPS中如何打出分数线
在数字化时代,文字处理软件已成为我们日常工作和学习中不可或缺的工具。而WPS Office作为一款功能强大的办公软件,其丰富的功能和便捷的操作受到了广大用户的喜爱。WPS中的分数线功能可以帮助我们更好地展示数据和图表之间的关系。接下来,将介绍如何在WPS中打出分数线。
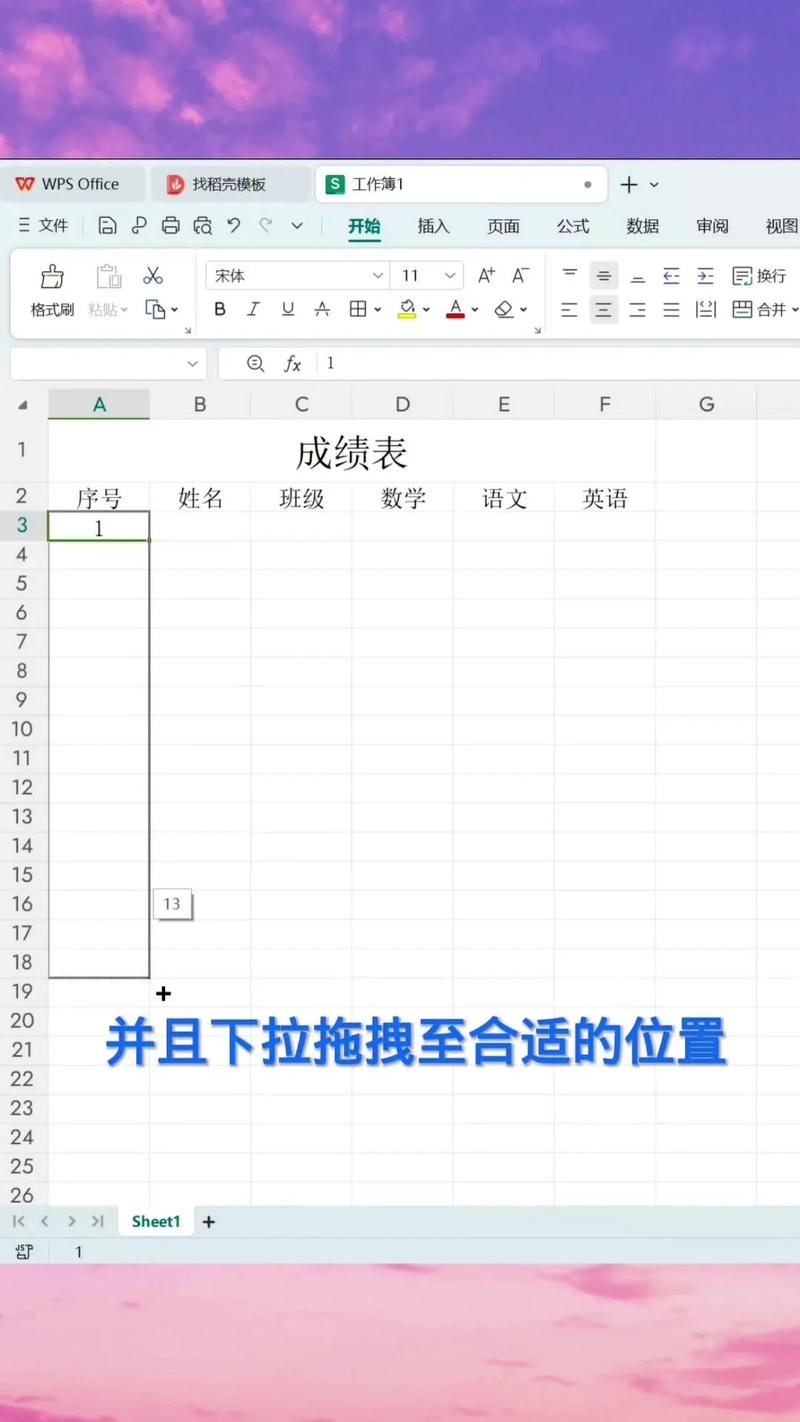
一、打开WPS并选择文档
1. 启动WPS程序:我们需要打开WPS Office应用程序。可以通过点击桌面或开始菜单中的WPS图标来启动程序。如果需要从其他应用或文件导入文档,可以使用“打开”功能来选择相应的文件。
2. 新建或打开文档:在WPS中,我们可以新建一个文档或选择一个已有的文档进行编辑。如果需要创建一个新的文档,可以点击界面左上角的“新建”按钮。如果已经有一个文档,可以直接双击该文档来打开它。
3. 选择插入分数线的位置:为了在文档中插入分数线,我们需要先确定插入位置。在WPS中,可以通过拖拽光标的方式选择要插入分数线的区域。也可以使用快捷键Ctrl+Shift+A(Windows)或Cmd+Opt+A(Mac)来快速选择文本框。
二、插入分数线
1. 插入文本框:在选定要插入分数线的位置后,我们需要创建一个文本框来容纳分数。在WPS中,可以通过点击“插入”选项卡,然后选择“文本框”按钮来创建文本框。或者直接在选中的位置上右键单击,选择“插入文本框”选项。
2. 输入分数线内容:文本框创建完成后,我们就可以在其中输入分数内容了。确保分数格式正确无误,以便能够正确地显示在文档中。输入完成后,可以通过点击文本框外的任何位置来关闭文本框。
3. 调整分数格式:为了让分数看起来更加美观,我们可以调整其字体、大小、颜色等属性。在文本框中,右键单击并选择“格式文本框”,然后在弹出的对话框中进行相应的设置。也可以使用鼠标拖动来改变分数的大小和位置。
三、添加分隔线
1. 插入分隔符:除了分数线之外,我们还可以在文档中插入分隔符来区分不同的部分。在WPS中,可以通过点击“插入”选项卡,然后选择“分隔符”按钮来插入分隔符。可以选择不同的分隔符类型,如分页符、段落标记等。
2. 调整分隔符位置:插入分隔符后,我们需要将其放置在合适的位置以便于阅读。可以通过拖拽分隔符到所需位置来调整其位置。也可以使用鼠标拖动来移动分隔符。
3. 删除不需要的分隔符:如果发现多余的分隔符影响了文档的整洁度,可以选择删除它们。在WPS中,可以通过点击分隔符并按Delete键来删除它。也可以使用剪切板功能来删除多个连续的分隔符。
四、保存文档
1. 命名文档:完成所有修改后,我们需要为文档命名并保存。在WPS中,可以通过点击“文件”选项卡,然后点击“另存为”按钮来命名文档。在弹出的对话框中,可以选择保存的位置和名称,以及保存格式(如.docx、.pdf等)。
2. 保存文档:命名并保存后,就可以将文档保存到指定位置了。在WPS中,可以通过点击“文件”选项卡,然后点击“保存”按钮来保存文档。也可以直接按Ctrl+S快捷键来快速保存文档。
3. 检查文档格式:在保存文档之前,建议检查其格式是否正确无误。可以通过打印预览功能来查看文档的实际效果和排版情况。如果发现问题,可以进行相应的调整后再保存。