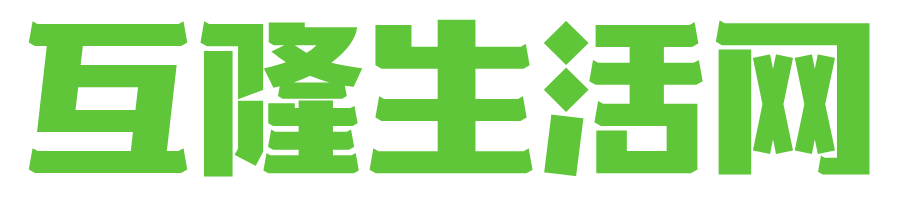Word通知头部怎么弄
在办公软件的世界里,Microsoft Word无疑是我们最亲密的伙伴之一。无论是撰写报告、制作演示还是编辑文档,Word都能为我们提供强大的支持。在使用过程中,我们可能会遇到各种问题,其中就包括如何调整Word通知头部。今天,我们就来探讨一下如何在Word中调整通知头部。
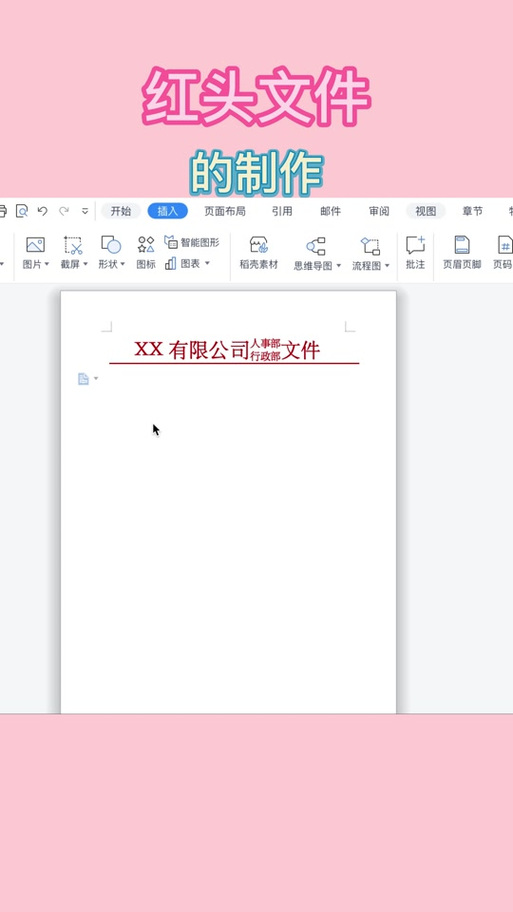
1. 打开Word文档
我们需要打开一个Word文档,以便进行后续的调整操作。具体操作如下:
- 启动Word程序:确保你已经安装了Microsoft Word,然后双击桌面上的Word快捷方式或开始菜单中的Word应用程序图标,以启动Word程序。
- 选择需要调整的文档:在Word界面中,找到并双击你想要调整通知头部的文档。这样,你就可以进入文档编辑状态了。
2. 定位到通知区域
接下来,我们需要定位到Word的通知区域,以便进行进一步的设置。具体操作如下:
- 查看屏幕顶部:在Word文档窗口的顶部,你会看到一个类似于工具栏的区域,这就是我们要找的通知区域。
- 点击“视图”选项卡:在通知区域上,找到并点击“视图”选项卡。这将展开一个下拉菜单,其中包括多个选项,如“草稿”、“大纲”、“普通”等。
- 选择“草稿”视图:为了更清楚地看到通知区域,我们可以尝试切换到“草稿”视图。点击“视图”选项卡下的“草稿”按钮,然后关闭其他视图选项卡。现在,你应该能看到通知区域位于屏幕的左侧,而不是右侧。
3. 调整通知头部
在找到通知区域后,我们就可以对其进行调整了。具体操作如下:
- 点击“通知”按钮:在通知区域的右下角,你会看到一个类似于信封的图标,这就是“通知”按钮。点击它,你将看到一个包含多个选项的下拉菜单。
- 取消勾选“显示滚动条”复选框:在菜单中,找到并取消勾选“显示滚动条”复选框。这将关闭滚动条,从而使得通知区域不再随文档内容滚动而移动。
- 调整“通知”选项:在下拉菜单中,你还可以找到其他一些与通知相关的选项,如“显示滚动条”、“自动隐藏”等。根据需要,你可以对这些选项进行调整,以适应你的使用习惯。
4. 保存文档
完成通知头部的调整后,记得要保存文档。具体操作如下:
- 点击“文件”按钮:在Word文档窗口的顶部,找到并点击“文件”按钮。这将展开一个下拉菜单,其中包括“保存”、“另存为”、“打印”等选项。
- 选择“保存”选项:在下拉菜单中,找到并选择“保存”选项。这将弹出一个保存对话框,让你可以选择保存的位置和名称。
- 确认更改并保存:在对话框中,检查你的更改是否正确无误后,点击“保存”按钮。Word会提示你保存文档,确认无误后,就可以关闭对话框并继续工作了。
5. 注意事项
在使用上述方法时,请注意以下几点:
- 版本兼容性:不同版本的Word可能对通知区域的显示位置和功能有所差异。请根据你的Word版本进行相应的调整。
- 个性化设置:虽然这些方法是通用的,但你也可以根据个人喜好对通知区域进行个性化设置,以更好地满足你的工作需求。
- 备份重要数据:在进行任何调整之前,请务必备份重要数据,以防万一。
- 注意权限问题:在某些情况下,你可能无法访问某些功能。请确保你有足够的权限来执行这些操作。