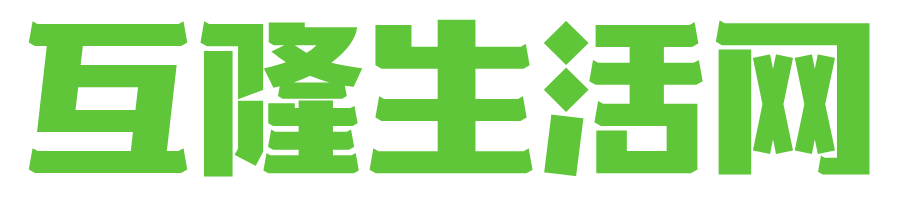在当今数字化时代,办公软件已成为我们日常工作中不可或缺的一部分。WPS Office作为一款功能强大且易于使用的办公软件,为广大用户提供了丰富的功能和便捷的操作体验。在使用过程中,我们有时会遇到一些困扰,比如如何设置WPS文档中的答案无色。接下来,我将为您介绍如何在WPS中设置答案无色,以便您能够更加轻松地完成工作。
一、打开需要编辑的WPS文档
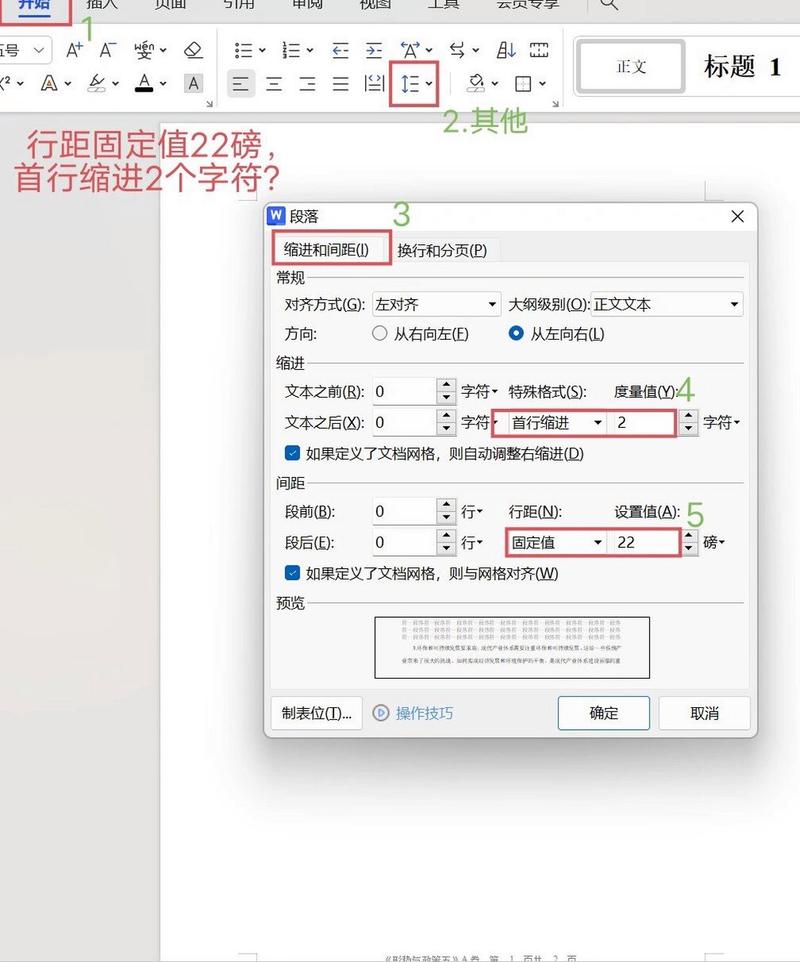
1. 启动WPS软件
- 下载安装:确保您的计算机上已安装最新版本的WPS Office。您可以从官方网站或应用商店下载并安装WPS软件。
- 创建新文档:如果您是第一次使用WPS,可以创建一个新文档来开始编辑。点击“新建”按钮,选择所需的模板或样式,然后点击“确定”以创建新文档。
- 打开现有文档:如果您已经有一个WPS文档,可以通过双击桌面上的文档图标或通过文件资源管理器找到并打开它。
2. 打开文档
- 双击文件:在文件资源管理器中找到您要编辑的WPS文档,用鼠标右键单击文件名,然后选择“打开”。这将启动WPS程序,并加载文档到编辑界面。
- 导航至文档:在WPS编辑器中,您可以通过滚动窗口底部的垂直滚动条来浏览文档内容。如果文档很大,可以使用滚动条快速定位到所需部分。
- 查看预览:在编辑文档之前,可以先查看其预览效果。点击“视图”选项卡,然后勾选“显示比例”复选框,以便更清晰地看到文档的整体布局和细节。
3. 检查文档结构
- 查看大纲视图:在WPS编辑器中,您可以切换到大纲视图。点击“视图”选项卡,然后勾选“大纲视图”复选框。这样,文档中的每个标题和段落都会以缩进的形式呈现,帮助您更好地组织内容。
- 检查目录:在大纲视图下,您可以查看文档的目录。点击“视图”选项卡,然后勾选“目录”复选框。这将在文档下方显示一个包含所有章节和子章节名称的列表。
二、设置答案无色
1. 进入大纲视图
- 定位到答案部分:在大纲视图下,找到您需要设置答案无色的段落。通常,答案会在文档的第一页或最后一页出现。
- 展开答案部分:点击答案部分的第一个文本节点(通常是第一个字),然后按住Shift键并点击最后一个文本节点(通常是最后一个字)。这将展开答案部分的所有文本节点。
2. 修改文本颜色
- 选中文本节点:在大纲视图下,选中您想要修改颜色的文本节点。您可以使用鼠标拖拽来选择多个文本节点,或者使用快捷键Ctrl+A(Windows)/Cmd+A(Mac)来全选。
- 修改文本颜色:在顶部菜单栏中,点击“字体”选项卡。在字体设置区域,找到“文字颜色”选项。点击旁边的下拉箭头,选择“无色”作为默认颜色。这样,选中的文本节点将变为无色。
- 调整字体大小和样式:在字体设置区域,您可以调整选中文本节点的字体大小和样式。点击字体大小旁边的下拉箭头,选择合适的字体大小。点击样式旁边的下拉箭头,选择一个合适的字体样式。
3. 保存更改
- 点击保存:完成设置后,点击“文件”选项卡,然后选择“保存”或“另存为”。这将保存您的更改并退出大纲视图。
- 检查文档:在保存更改之前,请再次检查文档以确保答案部分的颜色已成功设置为无色。如果需要,您可以重新打开文档进行确认。
三、总结与建议