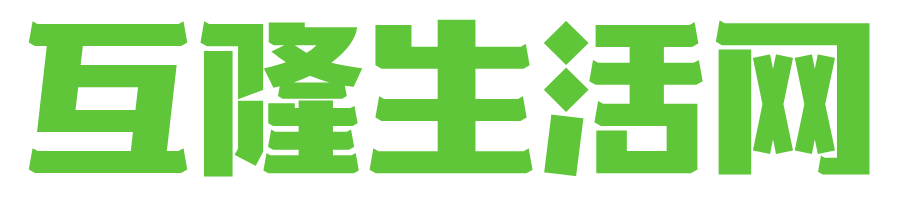在办公自动化领域,Word是最常用的文字处理软件之一。有时候我们需要为特定的页面设置特殊的打印格式,例如在Word中设置每页打印的抬头。这样不仅能够提升文档的整体美观度,还能够确保文档的规范性和专业性。接下来,我将为您介绍如何在Word中设置每页打印的抬头。
一、了解Word打印设置的基本功能
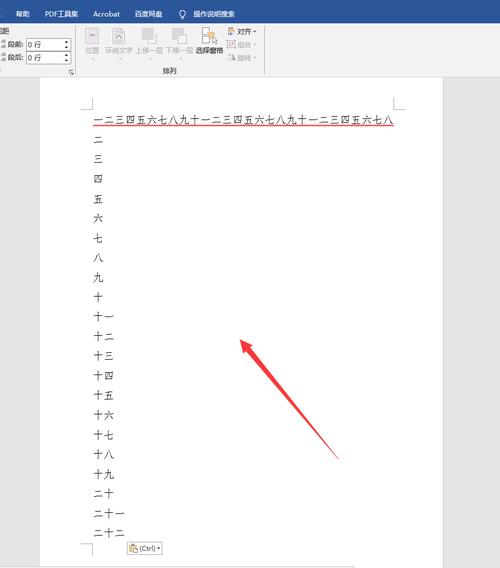
1. 打印预览工具
- 在Word中,有一个名为“打印预览”的工具,它可以帮助用户在打印文档之前预览文档的外观和布局。通过点击“文件”菜单中的“打印预览”,用户可以查看文档在打印机上的实际效果,包括标题样式、字体大小、行距等。
- 打印预览工具还允许用户调整文档的布局和排版,以确保文档的美观度。例如,如果需要调整段落间距或行距,可以右键单击并选择“段落设置”进行自定义设置。
2. 页面设置选项
- 在Word中,还有一个名为“页面设置”的功能,它允许用户对整个文档或特定页面进行统一的排版和打印设置。通过点击“文件”菜单中的“页面布局”,用户可以打开“页面设置”对话框。
- 在这个对话框中,用户可以设置纸张大小、方向、边距、页眉/页脚、分节符等参数。这些参数将影响到文档的整体外观和结构,从而影响到打印效果。
二、掌握Word中设置每页打印抬头的方法
1. 使用标题样式
- 在Word中,标题样式是一种常用的排版方式,它可以帮助我们快速地为文档添加标题和子标题。要设置每页打印的抬头,首先需要在“开始”选项卡中找到“样式”组。
- 在“样式”组中,点击“标题”下拉菜单,然后选择所需的标题样式。根据需要,可以选择不同的标题级别(如一级标题、二级标题等)来满足不同层级的需求。
2. 应用页眉和页脚
- 除了使用标题样式外,还可以通过设置页眉和页脚来实现每页打印的抬头效果。在“插入”选项卡中,点击“页眉和页脚”按钮,然后选择“编辑页眉”或“编辑页脚”。
- 在弹出的对话框中,可以根据需要添加或修改页眉和页脚内容。例如,可以在页眉或页脚中添加文本框、图片或其他媒体元素。同时,还可以调整页眉和页脚的格式和位置,以适应文档的整体布局和风格。
三、注意事项与技巧
1. 避免过度使用标题样式
- 虽然标题样式可以为文档增添美观度,但过度使用可能会导致文档显得杂乱无章。在使用标题样式时,应注意控制数量和层次感。
- 如果文档内容较多或层次较为复杂,可以考虑使用多个标题样式来区分不同层级的内容。这样既能保持文档的美观度,又能确保内容的清晰可读性。
2. 注意页眉和页脚的位置和布局
- 页眉和页脚的位置和布局对于整体文档的美观度和专业性至关重要。在设置页眉和页脚时,应确保它们与文档的其他部分协调一致,不要过于突兀或分散注意力。
- 同时,还应考虑页眉和页脚的显示效果和可视性。例如,如果需要在多页文档中重复使用相同的页眉和页脚内容,可以考虑使用模板或样式来简化操作过程。
总结而言,通过以上步骤和技巧,我们可以在Word中轻松地设置每页打印的抬头效果。这不仅能够提升文档的美观度和专业性,还能确保文档的规范性和一致性。无论是在日常工作还是专业场合中,掌握Word中设置每页打印抬头的技巧都是非常重要的。