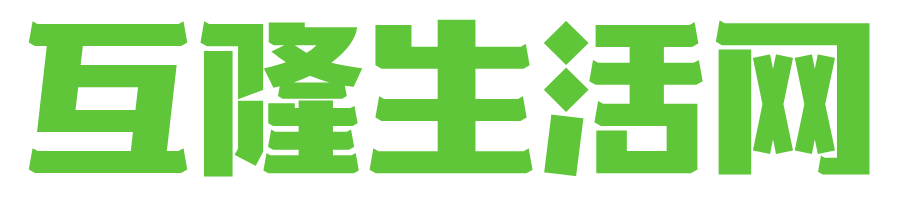在当今数字化时代,无论是学生、教师还是职场人士,都离不开Word文档的使用。由于输入错误、格式问题等原因,Word文档中难免会出现一些错别字。为了确保Word文档的准确性和美观性,我们需要掌握一些检查错别字的技巧和方法。本文将为您介绍如何在Word文档中检查错别字并备注,以帮助您提高写作效率和文档质量。
一、打开Word文档
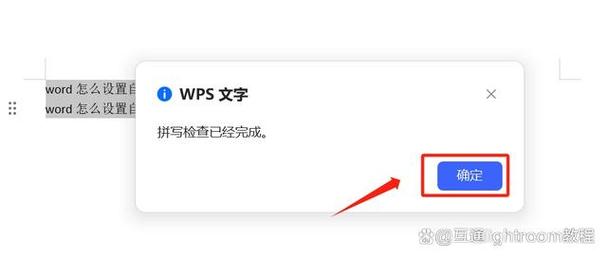
1. 创建新文档
- 新建文档:启动Word程序后,选择“文件”>“新建”,或者使用快捷键Ctrl+N创建一个新文档。这将允许您从头开始编辑文档,避免对已有内容进行更改。
- 保存文档:在新建文档时,选择适当的模板或布局选项,以便快速开始编辑。同时,记得为文档命名并保存到指定位置,以备后续查阅。
2. 打开现有文档
- 打开文档:如果需要编辑现有的Word文档,可以使用“文件”菜单中的“打开”命令,或者通过快捷键Ctrl+O来打开。这将允许您直接编辑现有的内容,而无需重新创建文档。
- 导航页面:在打开文档后,使用“导航窗格”快速定位到所需的页面或节。这对于管理大型文档非常有帮助,可以避免在文档中迷失方向。
二、查找错别字
1. 利用拼写检查功能
- 启用拼写检查:在Word中,可以通过“审阅”选项卡找到“拼写检查”按钮并点击。这将启用拼写检查功能,帮助您识别并纠正拼写错误。
- 忽略常见错误:默认情况下,Word会标记出拼写错误的单词,但有时可能会误判。您可以选择“忽略所有标有拼写错误的词”以避免这些问题。
2. 手动搜索错别字
- 使用高级搜索:在Word中,可以通过“开始”选项卡找到“查找和选择”组中的“高级查找和选择”按钮。这将打开一个对话框,您可以通过输入特定的关键词来搜索错别字。
- 使用通配符:在高级搜索中,您可以使用通配符来匹配多个字符。例如,输入“错”将匹配所有包含“错”字的文本。
3. 使用第三方工具
- 在线查错工具:除了Word自带的拼写检查功能外,还有许多第三方工具可以帮助您查找错别字。这些工具通常提供了更全面的检查功能,并且可以与其他软件集成使用。
- 本地查错软件:对于更专业的用户,可以考虑使用本地查错软件,如Grammarly等。这些工具不仅提供拼写检查,还涵盖了语法、风格等方面的建议,有助于提高文档的整体质量。
三、备注错别字
1. 记录发现的位置
- 高亮显示:当您在Word文档中发现错别字时,可以使用高亮功能将其突出显示。这将帮助您快速识别并定位到相关的文本。
- 添加批注:在高亮显示的文本旁边添加批注,注明错别字的具体位置和可能的原因。这将有助于您在以后的版本中进行复查和修正。
2. 记录修改情况
- 版本控制:通过比较不同版本的文档,您可以了解错别字是如何被修正的。这有助于您追踪文档的发展历程,并在未来的工作中避免类似的问题。
3. 分享和讨论
- 团队协作:如果您与同事共同编辑同一个Word文档,可以使用共享功能将文档分发给不同的团队成员。这样,每个人都可以看到文档的最新状态,并可以在评论中提出建议和反馈。
- 外部协作:对于跨部门或跨团队的项目,可以使用云存储服务如Google Docs或Dropbox来共享和编辑Word文档。这样可以方便地与他人协作,并实时看到彼此的工作进度。
四、总结