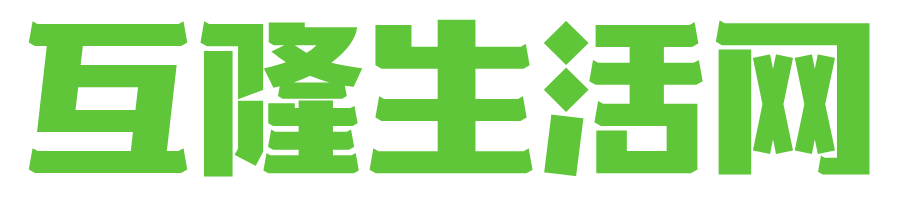在数字化时代,办公软件已成为我们日常生活中不可或缺的一部分。Word作为一款广受欢迎的文字处理软件,其丰富的功能和灵活的设置选项使得用户能够根据需求进行个性化定制。字符缩放是一个重要的设置选项,它直接影响到文档的整体布局和可读性。对于许多用户来说,如何正确设置文档字符缩放仍然是一个困扰。接下来将介绍如何设置文档字符缩放。
一、打开文档并定位到格式设置
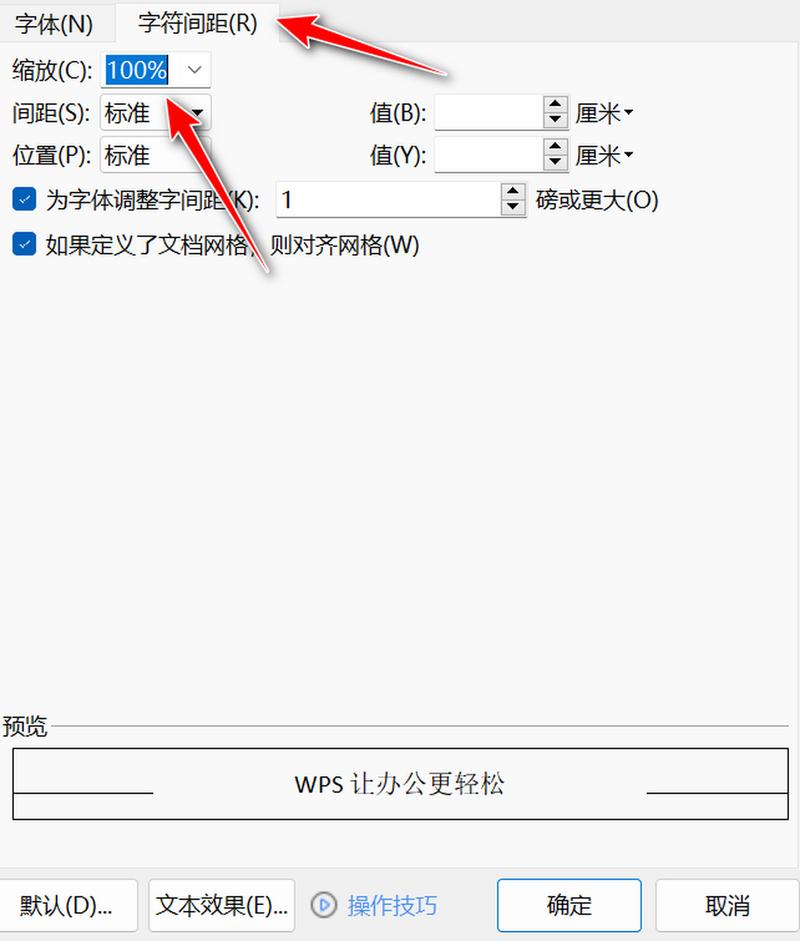
1. 启动Word程序
- 需要打开Word程序。这可以通过点击操作系统中的Word图标或在命令提示符中输入`start word`来实现。确保已经安装了最新版本的Word,以便获得最佳的使用体验。
2. 选择要编辑的文档
- 打开Word后,找到需要编辑的文档。可以通过浏览文件管理器或直接通过搜索功能来定位到该文档。
3. 定位到“开始”选项卡
- 在文档窗口中,找到并点击“开始”选项卡。这将展开一系列与文档编辑相关的工具和选项。
4. 点击“段落”组
- 在“开始”选项卡中,找到并点击“段落”组。这个组包含了与段落设置相关的所有工具和选项。
5. 进入“缩放”设置
- 在“段落”组中,找到并点击“缩放”按钮。这将打开一个下拉菜单,列出了多种缩放选项,包括字符缩放、行距、段前距等。
6. 选择“字符缩放”选项
- 在下拉菜单中,找到并选择“字符缩放”选项。这将打开一个对话框,允许用户自定义文本的缩放比例。
二、调整字符缩放比例
1. 查看默认字符缩放比例
- 在打开的对话框中,可以看到当前的字符缩放比例。这个比例通常位于对话框底部的状态栏中。
2. 选择合适的缩放比例
- 根据文档内容的需求,选择一个合适的字符缩放比例。常见的缩放比例有“无”、“两倍”、“四倍”、“八倍”等。如果文档内容较长或需要更精细地控制缩放效果,可以选择更高的缩放比例。
3. 调整字体大小
- 除了调整字符缩放比例外,还可以通过调整字体大小来影响文档的整体视觉效果。在对话框中,可以选中“字体大小”选项,并根据需要进行调整。
4. 预览缩放效果
- 调整完缩放比例和字体大小后,点击“确定”按钮关闭对话框。这时,文档的字符缩放效果应该已经发生了变化。如果需要进一步微调,可以在Word中进行预览和调整。
三、保存并测试文档
1. 保存文档
- 在完成字符缩放设置后,记得及时保存文档。这样可以确保在后续编辑过程中,所做的更改不会被意外覆盖。
2. 打开新的文档进行测试
- 为了验证字符缩放设置的效果,可以尝试打开一个新的文档并进行编辑。这样可以避免对当前文档造成影响。
3. 观察缩放效果
- 在新文档中编辑完毕后,再次打开原始文档进行对比。观察字符缩放是否达到了预期的效果,以及整体排版是否协调一致。
4. 检查其他设置
- 如果需要,还可以检查其他设置,如段落间距、行距等,以确保文档的整体布局符合要求。
总结而言,正确设置文档字符缩放是提升文档可读性和美观度的关键步骤之一。通过以上步骤,用户可以有效地调整文档的字符缩放比例,以满足不同场景下的需求。同时,也需要注意保持文档的整体一致性和美观性,避免出现排版混乱或视觉疲劳的情况。随着Word版本的更新和功能的不断完善,相信未来会有更多便捷的设置选项和更加人性化的设计出现。